WordPressで成功したサイトを運営することは、私に重要な教訓を与えてくれました。
WPBeginnerガイドのポルトガル語、ドイツ語、イタリア語、日本語への翻訳を開始し、読者が劇的に増加するのを目の当たりにしたとき、私はこのことを身をもって知りました。
朗報は、自動翻訳技術の進歩です。高価な翻訳者を雇ったり、何週間もかけてコンテンツを手作業で翻訳する必要はもうありません。品質を維持しながら自動翻訳できる強力なツールが登場しているのです。
このガイドでは、WordPressサイトを自動的に翻訳するために私が発見した最善の方法を説明します。これらのソリューションは、私が個人的にテストして検証したもので、世界中のオーディエンスにリーチを広げたいと考えている人に最適です。
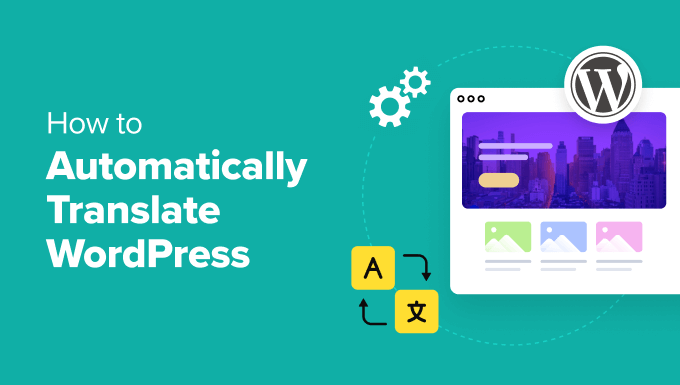
WordPressサイトを翻訳する理由
WordPressサイトを翻訳することは、世界中のより多くの人々にアクセスするための賢い方法です。あなたのサイトが彼らの理解できる言語で書かれていれば、訪問者はより歓迎され、理解されていると感じるでしょう。
私のチームと私がWPBeginnerを6カ国語以上に翻訳したとき、まさにそうなりました。私たちは、世界中の人々から多くのトラフィックを受け取るようになりました。
コンテンツを多言語で提供することで、よりパーソナルで魅力的な体験を提供することができます。訪問者は必要なものをすぐに見つけることができ、より長く滞在し、また戻ってくる可能性が高くなります。
さらに、多言語サイトを持つことは、SEO上もメリットがあります。例えば、フランス語で検索しているユーザー向けにフランス語に翻訳したブログ投稿など、ユーザーが異なる言語で検索している場合、コンテンツが上位に表示される可能性があります。
つまり、サイトを翻訳することで、より多くの人々にリーチし、より良い体験を提供し、すべての訪問者を気にかけていることを示すことができます。
WordPressサイトを自動翻訳するタイミング
私は、大量のコンテンツを素早く翻訳する必要があり、プロの翻訳者を雇うことが難しい場合に、自動翻訳が救世主となることを発見しました。ブログ投稿や商品リストなど、頻繁に変更されるコンテンツには最適です。
私の経験では、自動翻訳から最も恩恵を受けるサイトの種類は次のとおりです:
- ブログやニュースサイトなど、コンテンツが定数更新されるサイト。自動翻訳は、読者が好む言語で滞りなく情報を提供し続けるのに最適です。
- eコマースサイト。商品は頻繁に変更されるため、説明文の更新が必須となることがよくあります。自動翻訳は、顧客がすぐに製品の詳細を理解できるように、迅速にグローバルな視聴者に到達するのに役立ちます。
- コミュニティ・サイトやフォーラム・サイト:多様な背景を持つユーザーの参加が容易になる。ディスカッションやリソースが多言語で利用できれば、より多くの参加を促すことができる。
📝 自動翻訳は超便利ですが、すべてに最適というわけではありません。
法律に関するページや技術的な説明書など、ブランド独自の声を表現するコンテンツには、プロによる翻訳が最適な設定となることがよくあります。自動翻訳ツールが見落としがちな正確さと明瞭さを保証します。
それでは、最高のWordPress翻訳プラグインを使って、WordPressコンテンツをシームレスに翻訳する方法を探ってみましょう。
この投稿では、サイトを翻訳する2つの方法について説明します:
方法1:Weglotを使ってWordPressサイトを自動翻訳する(最も簡単)
WordPressの多言語プラグインをすべて試した中で、Weglotの自動翻訳機能は本当に際立っている。
Microsoft、DeepL、Google翻訳などの大手プロバイダーの強力な機械翻訳を使用して、数分で完全に翻訳され表示されたサイトを提供します。
Weglotを使えば、サイトに追加した新しいコンテンツを手動で翻訳する心配はありません。このプラグインは、新しいページや投稿が公開されると自動的に検出し、選択したターゲット言語に瞬時に翻訳します。
Weglotは柔軟な料金オプションを提供しており、1つの言語に2,000語まで翻訳できる無料プランからご利用いただけます。また、Weglotのクーポンコードをご利用いただくと、15%オフでご利用いただけます。
それでは、Weglotを使ってWordPressサイトを自動的に翻訳する方法をご紹介しましょう。
ステップ1.Weglotアカウントの作成と設定
開始するには、Weglotのサイトにアクセスし、新規アカウントを作成する必要があります。
メールアドレスとパスワードを入力し、「登録」をクリックするだけで登録が完了します。
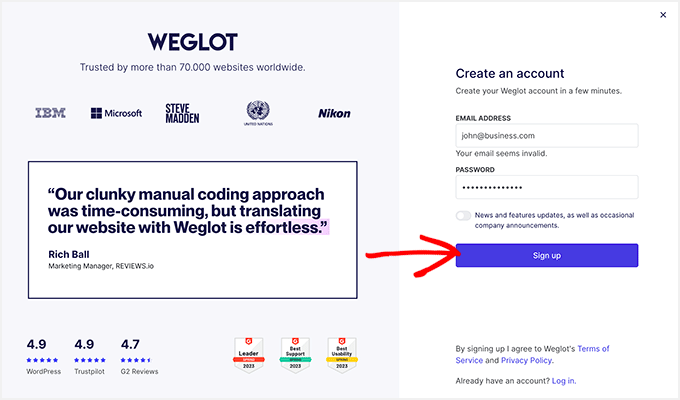
アカウントにサインアップした後、セットアッププロセスに進みます。権限グループを追加することから始めてください – これはWeglotが経験を調整するのに役立ちます。
次に、どのサイトを翻訳するかを選択します。御社のサイトでしょうか、クライアントのサイトでしょうか、それとも個人のサイトでしょうか。

あとはセットアップ作業を続けるだけです。これが終わったら、次のステップでプラグインの設定を始めましょう。
ステップ 2: Weglot プラグインのインストールと設定
これで、「プロジェクト」のページにたどり着きます。
まず、新しい翻訳プロジェクトの名前を入力する必要があります。名前はサイトのタイトルなど、何でもかまいません。
また、サイトビルダーを選択する必要があります。ウェブサイト技術」フィールドで、ドロップダウンメニューから「WordPress」を選択します。

次へ」をクリックして進みます。
次のページでは、WordPressサイトにWeglotプラグインをインストールし、有効化するためのステップバイステップの手順を説明します。
プラグインのインストールにお困りの場合は、WordPressプラグインのインストール方法に関する便利なガイドをご覧ください。
画面に表示されたAPIキーをコピーするのをお忘れなく。

プラグインをインストールし有効化した後、WordPressダッシュボードのWeglotメニュー項目をクリックしてください。プラグインのメイン設定エリアに移動します。
ここで、APIキーを’API Key’フィールドに貼り付ける必要がある。
APIキーが認証されたら、サイトを翻訳したい言語を選択できます。
Destination languages’の下にあるドロップダウンをクリックし、リストから言語を選択するだけです。

Weglotは110以上の言語をサポートしています。
目的地の言語を選択したら、忘れずに「変更を保存」を押してください。
Weglotが魔法をかけ、あなたのサイトを翻訳します。しばらくすると、成功のメッセージが表示されます:「よくできました!あなたのサイトは多言語になりました。”

あなたの翻訳を実際に見てみませんか?フロントページに移動」ボタンをクリックして、新しく翻訳されたサイトをご覧ください。
次に、画面右下のドロップダウンメニューまでスクロールします。
Weglotはあなたのサイトに言語切り替えボタンを追加しました。訪問者はこのボタンを使って、すべてのコンテンツを元の言語から設定した新しい言語に即座に翻訳することができます。

これで、WordPressサイトが自動的に翻訳されました!
ダッシュボードから直接、手動で翻訳を編集することもできます。
これを行うには、Weglotアカウントに移動し、翻訳 ” 言語に移動します。次に、鉛筆のアイコンをクリックします。

言語サマリーのページが開き、翻訳の編集を始めることができます。
正しいフィールドに入力して、古い翻訳を新しい翻訳に置き換えるだけです。私の例では、フランス語のフィールドです。

一度翻訳を編集すると、Weglotは自動的に更新し、新しいバージョンを保存します。
すると、ページの右上に、編集した翻訳が成功したことを示すメッセージが表示されます。

必要であれば、必要な翻訳を編集するために手順を繰り返すだけです。
方法2:WPMLを使ってWordPressサイトを自動的に翻訳する
WPMLは、自動翻訳を備えたもう一つの強力な多言語プラグインです。複数の自動翻訳エンジンを持ち、使いやすく、素早くコンテンツを翻訳することができます。Weglotと比べて、サイトの翻訳をよりコントロールすることができます。
注意点としては、このプラグインは有料であり、自動翻訳機能は上位プランでしか利用できない。
それ以外の自動翻訳エンジンを使用するにはクレジットが必要です。
とはいえ、自動翻訳エンジンにはMicrosoft Azure、Google Translate、DeepL Translate、WPML独自のAIなどがあり、これらはすべてその精度と信頼性で知られています。詳しくはWPMLのレビューをご覧ください。
個人的には、特に多くのコンテンツを管理したり、定数更新の多言語サイトを運営している場合、WPMLはお金を払う価値があると思います。
飛び込む準備はできていますか?準備しましょう!
ステップ1:WPMLプラグインのインストールとセットアップ
まず、WPMLのサイトに行き、’Buy and Download’をクリックします。

あなたは今、彼らの価格ページにいる。
ここで、多言語CMSまたは多言語エージェンシーのいずれかを選択してください。

その後、支払いを完了し、アカウントを作成するだけです。
次に、新規WPMLアカウントにログインし、’Downloads’ ページを開く必要があります。右上のユーザー名をクリックし、’Downloads’ を選択してください。
クイック&イージー・インストール」というセクションが表示されるはずです。先に進み、’Download’ボタンをクリックしてOTGSインストーラプラグインをダウンロードしてください。
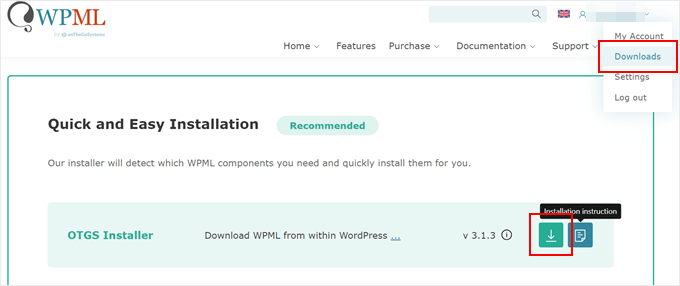
ダウンロードしたら、WordPressダッシュボードにログインします。
ここで、プラグイン ” 新規プラグインの追加に 進みます。そして、「プラグインのアップロード」をクリックし、ダウンロードしたzipファイルを選択します。
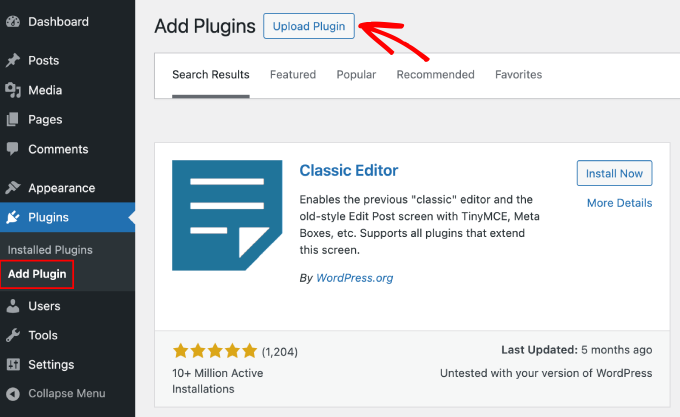
その後、プラグインを有効化するだけで続行できます。
お困りの場合は、WordPressプラグインのインストール方法をご覧ください。
ステップ2.新規サイトキーの追加
WPMLプラグインには、各サイト固有のサイトキーがあります。このサイトキーにより、WPMLからの自動更新を受け取ることができます。
プラグインを有効化した後、OTGSインストーラ ” Commercialにアクセスしてください。次に、’Register WPML’ ボタンをクリックします。

この時点で、サイトキーを入力する必要があります。
このサイトのキーを取得する」リンクをクリックすることで可能です。

WPMLサイトのアカウントページにリダイレクトされます。
まず、本番サイト(ライブサイト)を作成するのか、開発者サイトを作成するのかを選択します。選択したら、「続ける」をクリックします。

次に、WPMLプラグインに自動翻訳クレジットを割り当てます。クレジットをお持ちでない場合は、こちらから購入できます。
クレジットを割り当てたら、「続ける」をクリックするだけです。
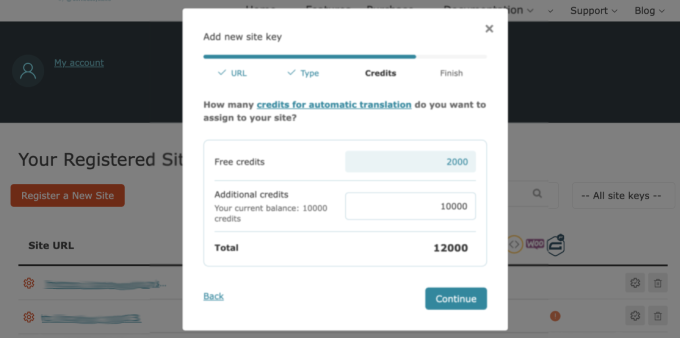
新しく生成されたサイトキーが表示されるはずです。
このキーをコピーして、WordPressの管理ダッシュボードに戻る。

サイトキー」フィールドにサイトキーを貼り付ける必要があります。
次に、「登録」ボタンをクリックして次に進みます。
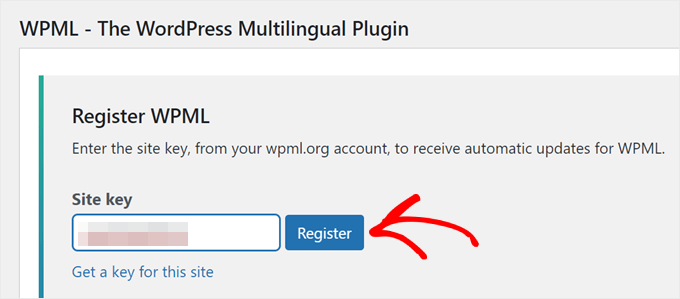
登録に成功すると、インストールできるWPMLプラグインのリストが表示されます。このチュートリアルでは、「WPML Multilingual CMS」と「文字列翻訳」プラグインを選択します。
インストールしたいプラグインの横にある「ダウンロード後に有効化する」にチェックを入れ、「ダウンロード」ボタンをクリックしてください。
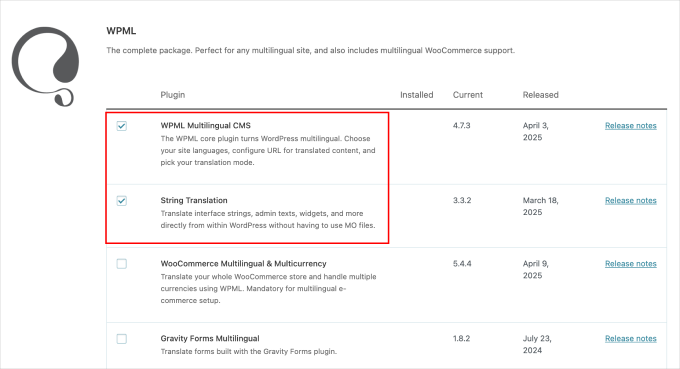
WPML翻訳プラグインが有効化されたはずです。自動翻訳を設定するには、次のステップに進んでください。
ステップ 3.WPMLプラグインの設定
あなたのサイトでWPMLプラグインが有効化されると、WPMLセットアップウィザードにリダイレクトされます。
まず、サイトの初期設定と翻訳言語を選択する必要があります。
このチュートリアルでは、初期設定として「英語」を、翻訳言語として「マレー語」を選びました。必要に応じて、複数の翻訳言語を選択することもできます。

それが終わったら、『続ける』をクリックする。
次に、コンテンツの翻訳版のURL形式を選択しましょう。以下のいずれかを選択できます:
- 各言語のディレクトリ。例えばマレー語ならexample.com/msとなります。
- 言語ごとに異なるドメイン。例えばマレー語ならexample.ms。
- 言語名は、example.com/?lang=msのようにパラメータとして追加される。
最初の設定にしたのは、非常にシンプルで、異なるドメイン拡張子を持つ新しいドメイン名を購入する必要がないからだ。
WPBeginnerで使用しているフォーマットでもあります(例えば、ドイツ語のコンテンツにはwpbeginner.com/de/を使用しています)。
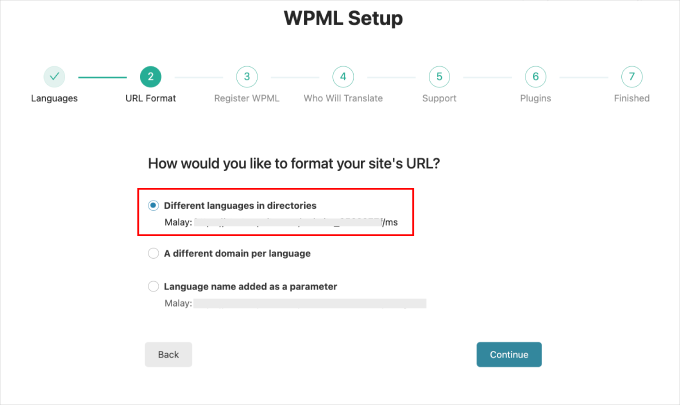
完了したら、’Continue’をクリックする。
次に、サイトキーを追加する必要があります。先ほど生成したものをコピーして、ここに入力してください。

続行」をクリックして次に進む。
次のステップは、コンテンツを翻訳する人を選ぶことだ。
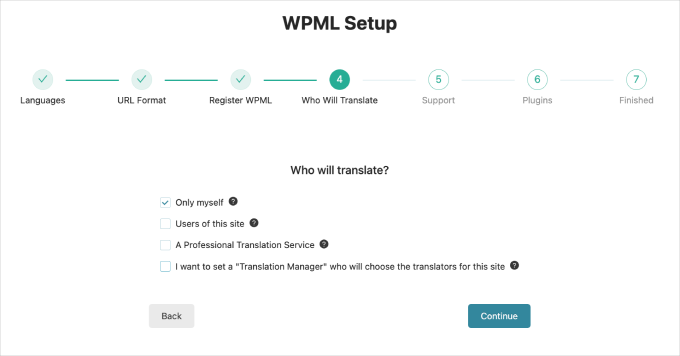
ご覧の通り、ここでのオプションは以下の通りだ:
- 自分だけ。つまり、あなたがこのサイトの唯一の翻訳者なのです。
- このサイトのユーザー。コンテンツの翻訳を他のユーザーに割り当てることができます。エディターや翻訳者のいるコンテンツチームを運営している場合に最適です。
- プロの翻訳サービス。この設定オプションでは、WPMLのサードパーティ翻訳サービスリストにサイトを統合する必要があります。
- 翻訳マネージャを設定します。このオプション設定により、サイトユーザーを翻訳マネージャとして選択することができ、クライアントのサイトを翻訳する場合に最適です。
デモンストレーションのため、私は最初のオプションを選択した。この設定は、最もコントロールしやすいだけでなく、ステップ5で説明するレビュー・プロセスとも相性がいい。
選択したら「Continue」をクリックします。
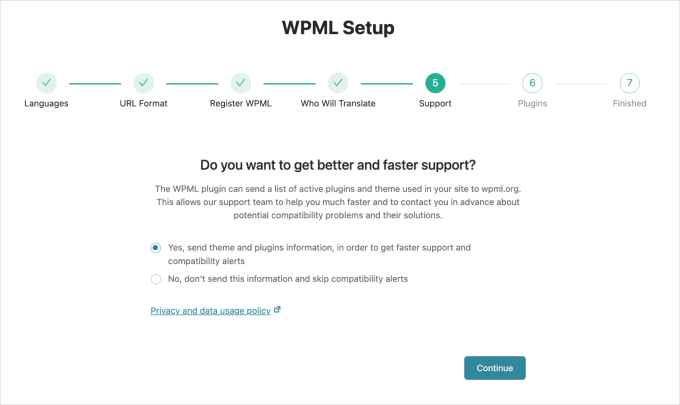
次のステップはサポートオプションの設定だ。
WPMLにプラグインとテーマの情報を送信することで、潜在的な互換性の問題を解決するためのデータにアクセスすることができます。
このステップを飛ばして「Continue」ボタンを押すこともできる。
次に、プラグインを選択します。これらのプラグインは、あなたのサイトのテーマと既存のプラグインに基づいて自動的に推奨されます。
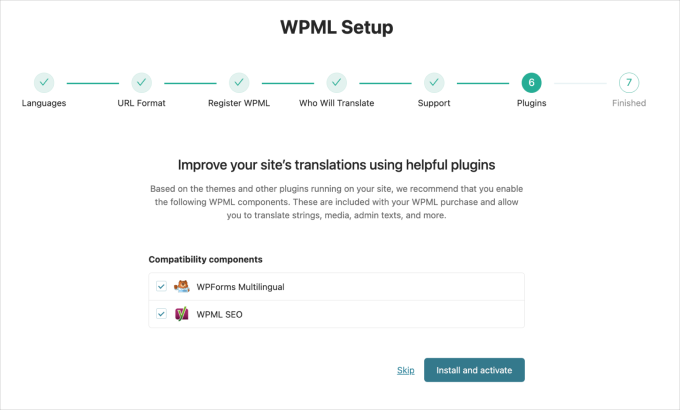
プラグインをインストールするか、このステップをスキップするかはご自由に。
最後の「完了」ページになったら、「翻訳ダッシュボードへ」をクリックします。

これにより、コンテンツの翻訳に一歩近づくことができます。
ステップ 4.自動翻訳エンジンを設定する
コンテンツを翻訳する前に、自動翻訳エンジンを設定することをお勧めします。そうすることで、より正確な翻訳が可能になります。
WordPressダッシュボードで、WPML ” Translation Managementに進みます。次に、翻訳ツールタブを選択します。

次に、「自動翻訳エンジン」タブまでスクロールダウンします。
クリックすると翻訳エンジンのオプション設定が開きます。
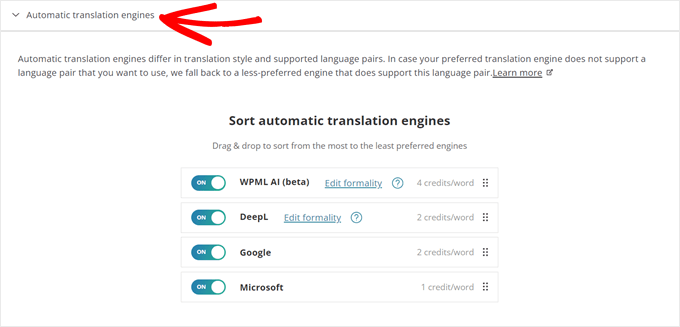
WPML AI、DeepL、Google Translate、Microsoft Azureのすべての自動翻訳エンジンが表示されます。
ひとつずつ説明しよう:
- WPML AIはプラグインの翻訳エンジンです。DeepLとGoogleの翻訳技術を統合し、より優れた翻訳を実現します。1単語あたり4クレジットかかります。
- DeepLは、翻訳エンジンとしては非常に正確で自然な発音とされている。私はGoogleやMicrosoftよりもこちらを好んで使っている。
- マイクロソフトとGoogleはコンテンツを正確に翻訳するが、文脈やニュアンスに苦戦している。Googleは1単語につき2クレジット、Microsoftは1単語につき1クレジットである。
このタブでは、優先順位の高いものから低いものへと翻訳エンジンを並べ替えることができます。また、必要に応じて、さらにクレジットを節約するために、特定のエンジンを有効化または無効化することができます.
ステップ5.コンテンツを翻訳する
お好みの自動翻訳エンジンを設定したら、コンテンツを翻訳する準備は完了です。
WPML “ 翻訳ダッシュボードにアクセスすると、自動翻訳を有効化するオプションが表示されます。
オンにする前に、まず翻訳するコンテンツを追加する必要があります。下にスクロールして、翻訳したい投稿の次の投稿にチェックを入れてください。
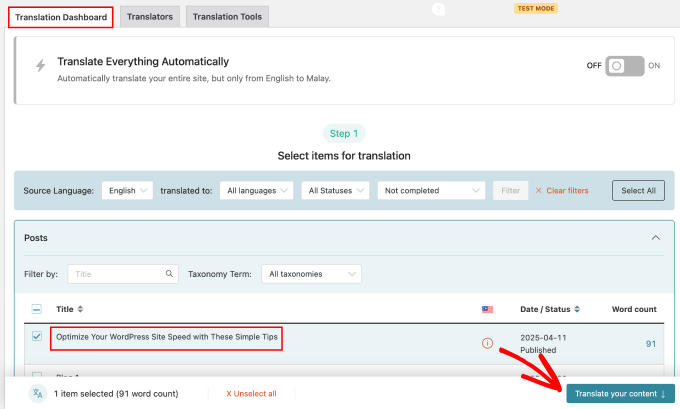
選んだら「コンテンツを翻訳する」ボタンをクリックします。今回は短い投稿を翻訳します。
次のステップに進み、翻訳方法を設定します。コンテンツを自分で翻訳するか、自動的に翻訳するかを選択できます。
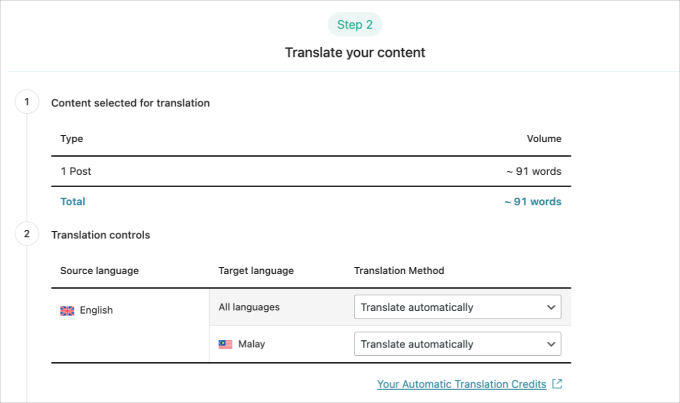
下にスクロールすると、コンテンツを翻訳した後にWPMLに何をさせるかのオプションが表示されます。オプションは3つあります:
- レビューを待つ。公開する前に翻訳内容を確認することができます。翻訳したコンテンツにエラーがないかチェックするために、この設定をお勧めします。
- 公開し、レビュー用にマークする。この設定により、WPMLはコンテンツを公開し、後で確認できるようにマークします。
- レビューなしで公開する。この設定により、最近翻訳されたコンテンツはレビュープロセスなしで公開されます。

この翻訳プラグインのレビュー機能をお見せしたいので、「レビューを待つ」オプションを設定します。
次に、自動翻訳機能をオンにします。
今後、私に尋ねることなく、すべてを自動的に翻訳する」という設定に切り替えるだけです。

オンにした後、「翻訳」ボタンをクリックする。
下の設定が開きます。サイト全体を翻訳するか、今後のコンテンツのみを翻訳するかの2つのオプションがあります。

WPMLは現在のコンテンツと将来のコンテンツの両方を翻訳するので、「サイト全体を翻訳する」オプションを選択することをお勧めします。
設定を保存」をクリックすると、プラグインが翻訳プロセスを開始します。
完了すると、「翻訳のために送信しました」という通知が表示されます。WPML ” Translationsに進んでください。

次のステップでは、翻訳コンテンツの審査プロセスを紹介しよう。
ステップ6.翻訳したコンテンツを確認し、公開する。
前のステップに引き続き、「翻訳キュー」ページに移動します。コンテンツを確認するには、「翻訳」ボタンをクリックします。
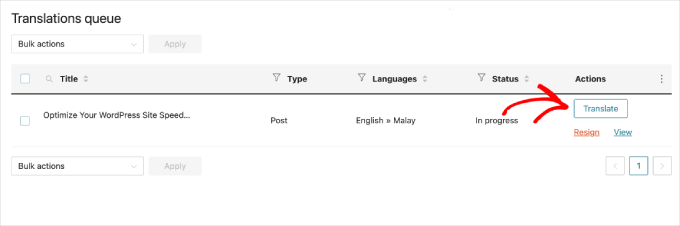
数秒後、コンテンツ編集ページに移動します。
ここで、翻訳されたコンテンツを確認し、それに応じて調整することができます。左側には初期設定の言語でオリジナルのコンテンツが表示され、右側には翻訳されたコンテンツが表示されます。

編集を開始するには、ページの右側にあるテキストスニペットをクリックしてください。
テキストスニペットをクリックすると、右側にツールバーが表示されます。下のスクリーンショットのように、「このテキストを自動的に翻訳する」オプションを選択してください。

必要であれば、プラグインにテキストを自動的に再翻訳させることもできます。
翻訳に満足したら、「翻訳完了」ボタンをクリックしてください。
翻訳したコンテンツをもう一度読んで、すべてが正しく見えるかどうかを確認することを強くお勧めします。もしあなたがその言語を母国語としないのであれば、その言語を母国語とする人から第二、第三の意見を聞くことをお勧めします。
翻訳されたコンテンツを表示するには、先ほど選択した投稿のいずれかにアクセスし、タイトルにマウスオーバーします。

表示」ボタンをクリックして投稿を開きます。
最初は原語が表示されます。
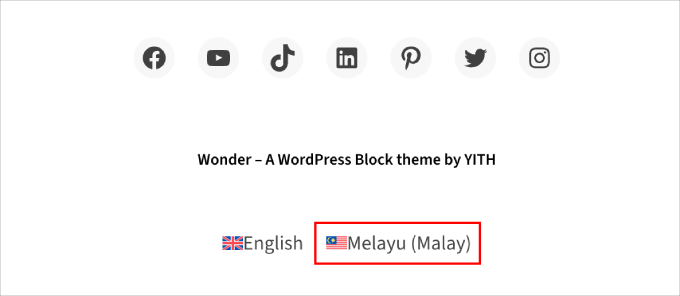
翻訳されたバージョンを見るには、フッターセクションにあるWPMLの言語スイッチャーを見つけるまでスクロールダウンしてください。
次に、翻訳言語をクリックします。
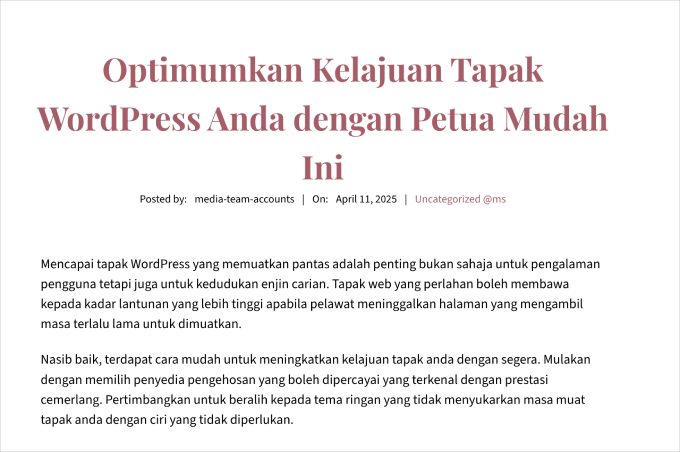
すると、翻訳されたコンテンツがすべて掲載された同じバージョンのサイトが表示されるはずです。
ディレクトリURL形式を使用すると、サイトが言語サブディレクトリを使用していることに気づくだろう。

以上です!さらに詳しい情報をお知りになりたい場合は、WPMLを使って簡単に多言語WordPressサイトを作成する方法をご覧ください。
代替ツール:SeedProdのAIコンテンツジェネレータを使ってランディングページを翻訳しよう
WordPressサイトの特定のページを翻訳する別の方法をお探しなら、SeedProdをお勧めします。
WordPressのための人気のページビルダーの一つとして、SeedProdは50以上の言語にコンテンツを翻訳することができるAIアシスタント機能を含んでいます。さらに詳しく知りたい方はSeedProdのレビューをご覧ください。
AIアシスタントは、WooCommerceの商品説明、ランディングページ、WordPressサイトやオンラインストアの特定のセクションを翻訳するのに便利です。
使用するには、SeedProdをインストールして有効化し、新しいランディングページを作成する必要があります。さらに詳しく知りたい方は、ランディングページの作成方法をご覧ください。
ページエディターに入ったら、SeedProdエディター内の任意のテキストをクリックすることができます。次に、左サイドバーの「AIで編集」をクリックします。
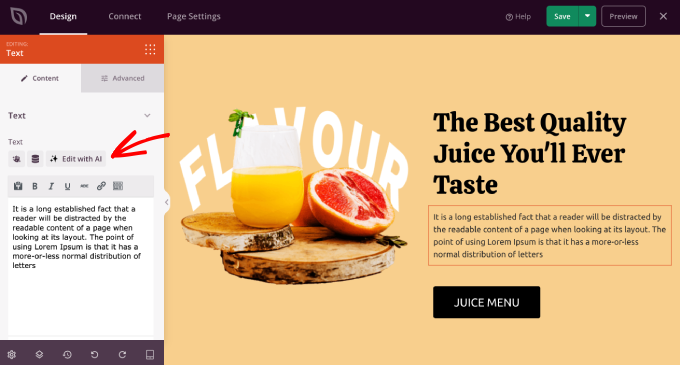
AIアシスタントが表示されます。
その後、テキストを翻訳する言語のいずれかを選択することができます。

言語を1つ選んだら、テキストをシンプルにしたり、長くしたり、短くしたり、さらにはトーンを変えたりして、最適化を続けることができる。
見た目が気に入ったら、「インサーター」をクリックして翻訳版を追加します。

AIをこのように活用する方法については、AIを活用してマーケティングを強化する方法についてのガイドをご覧ください。
WordPressの自動翻訳に関するFAQ
さらに詳しく知りたいですか?WordPressの自動翻訳に関するよくある質問をまとめました。
サイトを自動的に翻訳するには?
あなたのサイトがWordPressでビルトインされている場合、プラグインやサービスを使用して、異なる言語への翻訳を簡素化することができます。
Weglotや WPMLのようなツールを使えば、コンテンツを素早く簡単に翻訳することができます。より多くのオプションについては、WordPress翻訳プラグインのベストセレクションをご覧ください。
WordPressの無料自動翻訳とは?
WordPressの無料自動翻訳は、無料プランを提供するプラグインやサービス、またはGoogle翻訳のような無料翻訳サービスを利用しています。これらは、言語や毎月の翻訳数を制限する場合がありますが、初期費用なしで翻訳することができます。
Weglotのようなプラグインは、基本的な翻訳機能を備えた無料版を提供しており、小規模なサイトを管理するための実用的な選択肢となっています。
プラグインなしでWordPressサイトを翻訳できますか?
はい、できますが、かなりの時間がかかります。言語ごとにサイトを区切り、すべてのページを翻訳し、自分で投稿しなければなりません。これは大変な作業で、さらに技術的なスキルが必要になるため、ほとんどの多言語サイトオーナーにとっては大変なことです。
さらに詳しく 多言語WordPressのヒントとコツ
よろしければ、多言語WordPressサイトを立ち上げるためのヒントとコツをご覧ください:
- WordPressで多言語サイトを簡単に作る方法
- WordPressで多言語検索を追加する方法
- 翻訳可能なWordPressテーマを見つけ、翻訳する方法
- ベストRTL WordPressテーマ(右から左への言語サポート)
- WordPressで多言語サイトマップを簡単に作成する方法
この投稿がWordPressを自動的に翻訳する方法を学ぶのに役立てば幸いです。また、WordPressプラグインをあなたの言語で翻訳する方法についてのガイドと、私たちの専門家が選ぶ最高の多通貨WordPressプラグインもご覧ください。
If you liked this article, then please subscribe to our YouTube Channel for WordPress video tutorials. You can also find us on Twitter and Facebook.





Vegard O.
With this method, it would seem you must always initiate the translation operation manually. Isn’t there a way to make this automatic?
WPBeginner Support
We do not have a recommended method at the moment as the plugin expects you to double-check the translations.
Admin
Amir
This is Amir from WPML team. The next release of WPML (version 4.5) will allow you to translate the entire content of the site automatically without having to manually send pages for translation. To ensure good quality, the default would be for you to review the translations before publishing them.
We’re preparing a beta version very soon and the production version is scheduled for the summer.
WPBeginner Support
We hope our article helps simplify the process for you
Admin
Romel Bezerra
It seems to be very good. I will try to test it as soon as possible.