Já nos deparamos com uma boa quantidade de erros do WordPress – telas brancas, páginas ausentes e conflitos de plugins que parecem surgir do nada.
Às vezes, o WordPress não mostra o que está acontecendo de errado por padrão. Você vê apenas uma página em branco ou uma mensagem vaga que não ajuda muito.
É aí que entra o modo de depuração. Ele lhe dá uma visão dos bastidores do que está causando o problema para que você possa corrigi-lo mais rapidamente.
Neste guia, mostraremos como ativar o modo de depuração do WordPress com segurança – usando código ou um plug-in – e como ler o log de erros se algo quebrar em seu site.
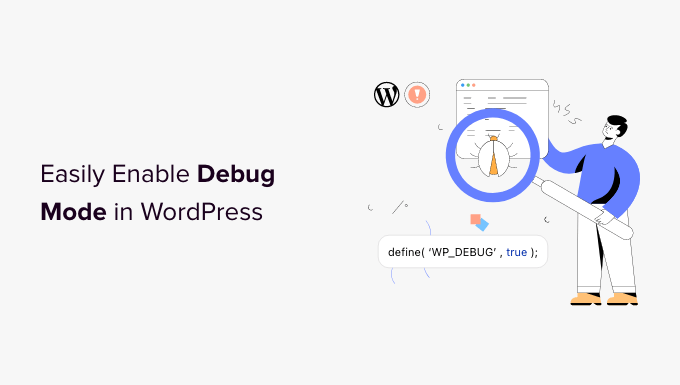
O que é o modo de depuração no WordPress?
O modo de depuração é uma ferramenta interna do WordPress que ajuda a ver o que está acontecendo de errado nos bastidores quando algo quebra em seu site.
Por padrão, o WordPress oculta as mensagens de erro técnico dos visitantes e até mesmo de você. O modo de depuração ativa novamente essas mensagens para que você possa ver o que está causando o problema.
É como acender uma lanterna em um quarto escuro. De repente, os erros que estavam ocultos se tornam visíveis, e você pode identificar a origem do problema.
Seja um conflito de plug-in, um erro de digitação de código ou um problema de tema, o modo de depuração ajuda você (ou seu desenvolvedor) a obter os detalhes necessários para corrigi-lo.
Por que ativar o modo de depuração do WordPress?
Às vezes, um plug-in, tema ou código personalizado do WordPress, como PHP ou JavaScript, pode causar conflitos em seu site.
Isso pode levar a vários erros, e você pode perceber que seu site não está funcionando corretamente.
Agora, você sempre pode desativar todos os plug-ins para ver qual deles está causando o erro. Da mesma forma, você pode mudar para um tema diferente do WordPress ou remover o código personalizado para encontrar a causa raiz do erro.
No entanto, tudo isso leva muito tempo, pois você terá que descartar cada possibilidade uma a uma.
Felizmente, o WordPress vem com um modo de depuração integrado. No entanto, ele é desativado por padrão, e você precisará ativá-lo manualmente.
Uma vez ativado, o modo de depuração mostra um registro de todos os erros e avisos em seu site.
Dessa forma, você pode identificar problemas em seu site WordPress e corrigi-los rapidamente. Ele até mesmo revela erros que poderiam não ser visíveis de outra forma.
Dica bônus 💡: Está tendo problemas para corrigir um problema no WordPress? Obtenha suporte emergencial para WordPress de nossos desenvolvedores profissionais. Com essa ajuda sob demanda, nossos engenheiros resolvem o problema para você a um preço acessível.
Usamos as ferramentas de depuração integradas do WordPress para solucionar problemas em todos os sites. Muitas vezes, essas ferramentas fornecem pistas rápidas que nos ajudam a corrigir facilmente os problemas que estamos tendo.
Vamos dar uma olhada em como ativar o modo de depuração do WordPress. Mostraremos a você dois métodos. Você pode usar um plug-in do WordPress ou visualizar manualmente o modo de depuração:
Método 1: Ativar o modo de depuração do WordPress usando um plug-in
Uma maneira fácil de ativar o modo de depuração é usar o plug-in WP Debugging. Esse método é recomendado para iniciantes e para aqueles que não se sentem à vontade para trabalhar com arquivos de sites.
O WP Debugging é um plug-in gratuito do WordPress que funciona imediatamente. Ao usar esse plug-in, você não precisará editar os arquivos do seu site manualmente.
Primeiro, você precisará instalar e ativar o plug-in WP Debugging. Para obter mais detalhes, consulte nosso guia sobre como instalar um plug-in do WordPress.
Após a ativação, você pode ir para Tools ” WP Debugging no painel do WordPress. Em seguida, verifique se a opção “Set WP_DEBUG to true” está ativada.

Depois disso, você verá uma opção “Debug Quick Look” adicionada à barra de administração na parte superior.
Passe o mouse sobre ele e clique na opção “View File” (Exibir arquivo).
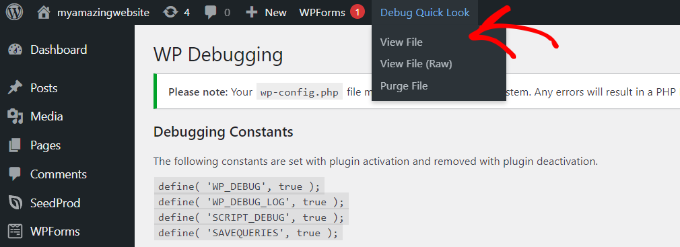
Isso abrirá o arquivo de registro com todos os erros do seu site. Assim, você poderá descobrir o que está causando problemas em seu site e corrigi-los rapidamente.
Quando terminar de depurar seu site, não se esqueça de desativar o plug-in.
Método 2: Ativar manualmente o modo de depuração do WordPress
O segundo método para ativar o modo de depuração do WordPress é editar os arquivos wp-config.php. Esse método é mais avançado e adequado para usuários que se sentem à vontade para editar arquivos de sites.
Recomendamos a criação de um backup de seu site antes de editar os arquivos. Dessa forma, você poderá restaurar facilmente o site se algo der errado.
Você precisará de um cliente FTP para Mac ou Windows para acessar os arquivos do site.
Para este tutorial, usaremos o cliente FTP FileZilla. Se precisar de ajuda, consulte nosso guia sobre o que é FTP e como usá-lo.
Quando estiver conectado, vá para a pasta public_html. O arquivo “wp-config.php” está localizado aqui.
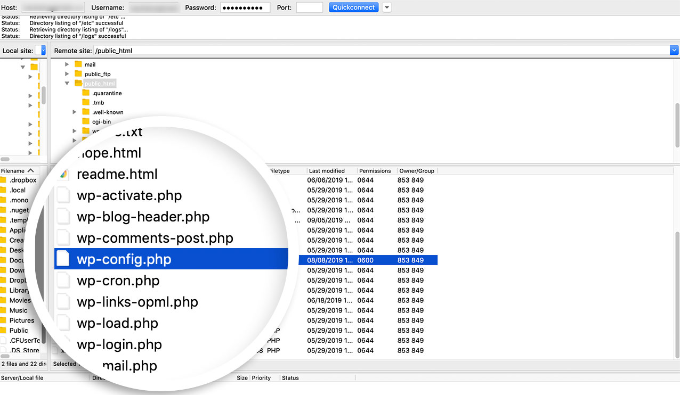
Como alternativa, muitos serviços de hospedagem WordPress também permitem que você gerencie os arquivos do seu site usando o cPanel.
Por exemplo, na Bluehost, faça login na sua conta de hospedagem e clique no botão “Settings” (Configurações) abaixo do seu site.

Isso abrirá a página de configurações do seu site.
Role a tela um pouco para baixo e clique no botão “File Manager” (Gerenciador de arquivos).
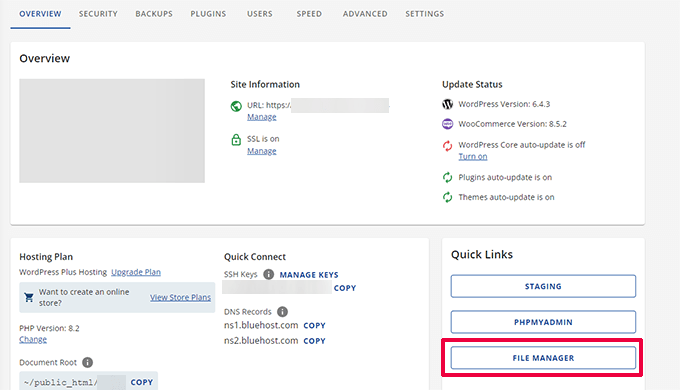
Isso iniciará o aplicativo File Manager em uma nova guia do navegador.
A partir daí, basta acessar a pasta public_html no painel à sua esquerda.
Depois disso, role para baixo até o arquivo “wp-config.php”.

Em seguida, você pode clicar com o botão direito do mouse no arquivo e fazer o download em seu computador. É recomendável fazer uma cópia do arquivo como backup, para o caso de algo dar errado.
Depois disso, abra o arquivo usando qualquer software ou ferramenta, como o Notepad ou o Sublime Text.
Quando o arquivo estiver aberto, role para baixo até a linha “That's all, stop editing! Happy publishing” e adicione o seguinte código antes dela:
define( 'WP_DEBUG', true);
define( 'WP_DEBUG_LOG', true);
Não se esqueça de salvar o arquivo antes de fechá-lo.

Em seguida, você precisará fazer upload do arquivo wp-config.php de volta para o servidor do seu site usando o cliente FTP.
Para obter mais detalhes, consulte nosso guia sobre como usar o FTP para fazer upload de arquivos no WordPress.
Para visualizar os registros de erros do seu site, você precisará visualizar os arquivos do site e navegar até o caminho public_html/wp-content/debug.log . Basta fazer o download do arquivo e visualizá-lo usando o software Notepad/TextEdit para ver os problemas em seu site.

Quando terminar de depurar seu site, você poderá desativar o modo de depuração.
Para desativar o modo de depuração no WordPress, repita essas etapas e, em seguida, remova o código que você adicionou ao arquivo wp-config.php ou edite o código a seguir para que tenha um valor falso:
define( 'WP_DEBUG', false);
🔧 Recursos de bônus: Aprofunde suas habilidades de depuração do WordPress
Agora que você aprendeu a ativar o modo de depuração no WordPress, talvez esteja interessado em aprimorar ainda mais seu kit de ferramentas de solução de problemas. Aqui estão alguns guias para iniciantes que o ajudarão a lidar com problemas comuns e a otimizar o desempenho do seu site:
- Guia para iniciantes na solução de problemas de erros do WordPress: Uma abordagem passo a passo para identificar e resolver problemas comuns do WordPress.
- Como corrigir o erro crítico no WordPress: Saiba como resolver um dos erros mais alarmantes do WordPress de forma eficaz.
- Como corrigir a tela branca da morte do WordPress: Descubra soluções para recuperar seu site de um problema de tela em branco.
- Noções básicas sobre o elemento Inspect: Personalização do WordPress para usuários DIY: Utilize as ferramentas do navegador para depurar e personalizar seu site sem afetar o conteúdo ativo.
- Como monitorar a atividade do usuário no WordPress com logs de auditoria de segurança: Acompanhe as alterações e atividades em seu site para identificar possíveis problemas com antecedência.
Esperamos que este artigo tenha ajudado você a aprender como ativar o modo de depuração do WordPress para corrigir erros do site. Talvez você também queira ver nossos guias sobre como corrigir erros comuns do WordPress ou como adicionar avisos personalizados de administração no WordPress.
Se você gostou deste artigo, inscreva-se em nosso canal do YouTube para receber tutoriais em vídeo sobre o WordPress. Você também pode nos encontrar no Twitter e no Facebook.





Have a question or suggestion? Please leave a comment to start the discussion.